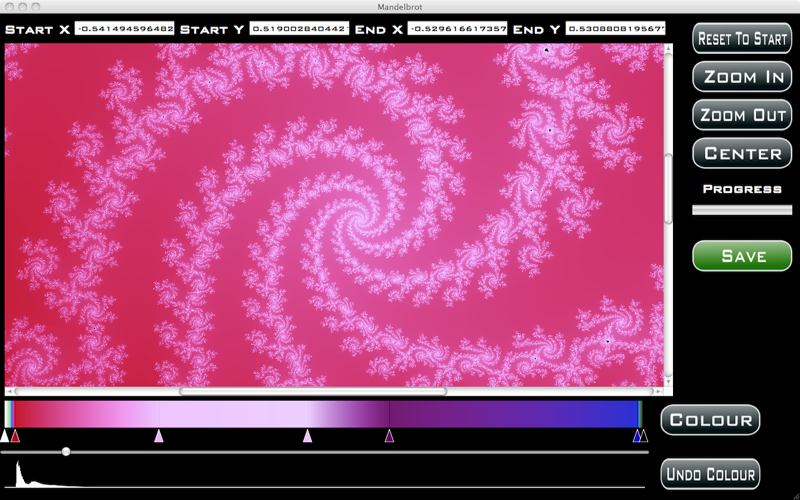Mandelbrot - generate stunning fractal images
Generate gorgeous patterns using this simple to use App. The Mandelbrot image generator uses a very simple formula to generate very complex patterns. You then choose what colours to use to draw the image.
The App starts by showing you the starting mandelbrot image. You can return to this state at any time by selecting Reset to Start.
To select an area of the image to regenerate use the mouse to drag from the top left to the bottom right. A box with a red border will appear while you are dragging this is the area to be regenerated. When you stop dragging a menu will appear to allow you to Generate that area or to cancel that selection. You can move the area around by dragging the square.
When re-calculation occurs all buttons are disabled and the progress indicator starts to move left to right. When re-calculation is complete the buttons are re-enabled and the image redrawn zoomed into where you selected.
You can zoom in and out using the Zoom In and Zoom Out buttons. Zoom in changes the zoom area so that it is half the size it was and zooms into the center of the image. Zoom out does the opposite doubling the size.
To center the current zoom on a point in the image click on the mandelbrot view at the point you want to be the center point and select Center. The image is re-calculated and re-drawn.
Select Save to save the image to disk.
You can colour the image using the views below the mandelbrot view. The top view shows the colours spread across the range of values used to generate the image. The view below that shows a number of colours draw in triangles showing the current colours and their positions. Below that is a slider that allows you to select where a new colour is to be placed. Finally, below that is a histogram of the spread of values used to generate the image.
To place a colour just move the slider to its position (dont worry too much you can move it after it is placed), select the colour using the colour picker and select Colour. The colours used for the image are adjusted to accomodate this new colour and the image is re-drawn. You can move a colour by selecting the triangle for it and dragging it to its new position. The image will be re-drawn using the new colour mix.
The histogram view shows you how many pixels of the image are of the colour defined above. The larger the height of the line used for that colour the more pixels will be coloured using that colour. By noting the various peaks and troughs in the histogram and then adding or dragging colours to them you can colour the image.